Это руководство основано на текущей версии Windows - Windows 10, но, за исключением некоторых визуальных аспектов, шаги, необходимые для подготовки набора инструментов, должны быть идентичны для всех последних версий этой системы.
В этом тексте я предполагаю, что вы используете 64-битную версию системы. Если это не так, вам придется адаптировать шаги к вашей настройке. По большей части статьи требуемые изменения должны быть минимальными, однако в некоторых случаях могут быть более сложными.
Обратите внимание, что шаги, представленные в этом руководстве, не являются единственно правильным подходом. Просто они оказались простыми и рабочими, требующими минимального количества легко воспроизводимых шагов. Если вы опытный пользователь и знаете, что делаете, то рассматривайте эту статью как простое руководство и описание требований, а не как собрание правил, высеченных на камне.
CMake
Перейти на CMake сайт «s и нажмите кнопку скачать . На следующей странице прокрутите вниз до последней версии и выберите 64-разрядный cmake-...-win64-x64.msiвариант.
-
 https://distortos.org/wp-content/uploads/2019/05/toolchain-win10-cmake-download-0-300x217.pnghttps://distortos.org/wp-content/uploads/2019/05/toolchain-win10-cmake-download-0-768x555.png 768w" alt="" width="983" height="710" " />
https://distortos.org/wp-content/uploads/2019/05/toolchain-win10-cmake-download-0-300x217.pnghttps://distortos.org/wp-content/uploads/2019/05/toolchain-win10-cmake-download-0-768x555.png 768w" alt="" width="983" height="710" " /> -
 https://distortos.org/wp-content/uploads/2019/05/toolchain-win10-cmake-download-1-150x125.png 150w, https://distortos.org/wp-content/uploads/2019/05/toolchain-win10-cmake-download-1-300x250.png 300w, https://distortos.org/wp-content/uploads/2019/05/toolchain-win10-cmake-download-1-768x640.png 768w" alt="" width="983" height="819" class="wp-image-879" style="box-sizing: inherit; border: 0px; height: auto; max-width: 100%; vertical-align: middle; display: block; width: auto;" loading="lazy" data-id="879" data-link="https://distortos.org/?attachment_id=879" />
https://distortos.org/wp-content/uploads/2019/05/toolchain-win10-cmake-download-1-150x125.png 150w, https://distortos.org/wp-content/uploads/2019/05/toolchain-win10-cmake-download-1-300x250.png 300w, https://distortos.org/wp-content/uploads/2019/05/toolchain-win10-cmake-download-1-768x640.png 768w" alt="" width="983" height="819" class="wp-image-879" style="box-sizing: inherit; border: 0px; height: auto; max-width: 100%; vertical-align: middle; display: block; width: auto;" loading="lazy" data-id="879" data-link="https://distortos.org/?attachment_id=879" />
Запускаем скачанный установщик. Для большинства шагов вы можете оставить параметры по умолчанию без изменений. Просто убедитесь, что вы выбрали Добавить CMake в системный PATH для всех пользователей (или только для текущего пользователя, в зависимости от того, что вы предпочитаете). Вы также можете установить флажок «Создать значок CMake на рабочем столе» . Я настоятельно рекомендую оставить папку установки по умолчанию, но если вам действительно нужно изменить ее, постарайтесь сделать ее краткой и простой.
-
 https://distortos.org/wp-content/uploads/2019/05/toolchain-win10-cmake-install-0-150x117.png 150w, https://distortos.org/wp-content/uploads/2019/05/toolchain-win10-cmake-install-0-300x235.png 300w" alt="" width="495" height="387" class="wp-image-880" style="box-sizing: inherit; border: 0px; height: auto; max-width: 100%; vertical-align: middle; display: block; width: auto;" loading="lazy" data-id="880" data-link="https://distortos.org/?attachment_id=880" />
https://distortos.org/wp-content/uploads/2019/05/toolchain-win10-cmake-install-0-150x117.png 150w, https://distortos.org/wp-content/uploads/2019/05/toolchain-win10-cmake-install-0-300x235.png 300w" alt="" width="495" height="387" class="wp-image-880" style="box-sizing: inherit; border: 0px; height: auto; max-width: 100%; vertical-align: middle; display: block; width: auto;" loading="lazy" data-id="880" data-link="https://distortos.org/?attachment_id=880" /> -
 https://distortos.org/wp-content/uploads/2019/05/toolchain-win10-cmake-install-1-150x117.png 150w, https://distortos.org/wp-content/uploads/2019/05/toolchain-win10-cmake-install-1-300x235.png 300w" alt="" width="495" height="387" class="wp-image-881" style="box-sizing: inherit; border: 0px; height: auto; max-width: 100%; vertical-align: middle; display: block; width: auto;" loading="lazy" data-id="881" data-link="https://distortos.org/?attachment_id=881" />
https://distortos.org/wp-content/uploads/2019/05/toolchain-win10-cmake-install-1-150x117.png 150w, https://distortos.org/wp-content/uploads/2019/05/toolchain-win10-cmake-install-1-300x235.png 300w" alt="" width="495" height="387" class="wp-image-881" style="box-sizing: inherit; border: 0px; height: auto; max-width: 100%; vertical-align: middle; display: block; width: auto;" loading="lazy" data-id="881" data-link="https://distortos.org/?attachment_id=881" /> -
 https://distortos.org/wp-content/uploads/2019/05/toolchain-win10-cmake-install-2-150x117.png 150w, https://distortos.org/wp-content/uploads/2019/05/toolchain-win10-cmake-install-2-300x235.png 300w" alt="" width="495" height="387" class="wp-image-882" style="box-sizing: inherit; border: 0px; height: auto; max-width: 100%; vertical-align: middle; display: block; width: auto;" loading="lazy" data-id="882" data-link="https://distortos.org/?attachment_id=882" />
https://distortos.org/wp-content/uploads/2019/05/toolchain-win10-cmake-install-2-150x117.png 150w, https://distortos.org/wp-content/uploads/2019/05/toolchain-win10-cmake-install-2-300x235.png 300w" alt="" width="495" height="387" class="wp-image-882" style="box-sizing: inherit; border: 0px; height: auto; max-width: 100%; vertical-align: middle; display: block; width: auto;" loading="lazy" data-id="882" data-link="https://distortos.org/?attachment_id=882" /> -
 https://distortos.org/wp-content/uploads/2019/05/toolchain-win10-cmake-install-3-150x117.png 150w, https://distortos.org/wp-content/uploads/2019/05/toolchain-win10-cmake-install-3-300x235.png 300w" alt="" width="495" height="387" class="wp-image-883" style="box-sizing: inherit; border: 0px; height: auto; max-width: 100%; vertical-align: middle; display: block; width: auto;" loading="lazy" data-id="883" data-link="https://distortos.org/?attachment_id=883" />
https://distortos.org/wp-content/uploads/2019/05/toolchain-win10-cmake-install-3-150x117.png 150w, https://distortos.org/wp-content/uploads/2019/05/toolchain-win10-cmake-install-3-300x235.png 300w" alt="" width="495" height="387" class="wp-image-883" style="box-sizing: inherit; border: 0px; height: auto; max-width: 100%; vertical-align: middle; display: block; width: auto;" loading="lazy" data-id="883" data-link="https://distortos.org/?attachment_id=883" /> -
 https://distortos.org/wp-content/uploads/2019/05/toolchain-win10-cmake-install-4-150x117.png 150w, https://distortos.org/wp-content/uploads/2019/05/toolchain-win10-cmake-install-4-300x235.png 300w" alt="" width="495" height="387" class="wp-image-884" style="box-sizing: inherit; border: 0px; height: auto; max-width: 100%; vertical-align: middle; display: block; width: auto;" loading="lazy" data-id="884" data-link="https://distortos.org/?attachment_id=884" />
https://distortos.org/wp-content/uploads/2019/05/toolchain-win10-cmake-install-4-150x117.png 150w, https://distortos.org/wp-content/uploads/2019/05/toolchain-win10-cmake-install-4-300x235.png 300w" alt="" width="495" height="387" class="wp-image-884" style="box-sizing: inherit; border: 0px; height: auto; max-width: 100%; vertical-align: middle; display: block; width: auto;" loading="lazy" data-id="884" data-link="https://distortos.org/?attachment_id=884" /> -
 https://distortos.org/wp-content/uploads/2019/05/toolchain-win10-cmake-install-5-150x137.png 150w, https://distortos.org/wp-content/uploads/2019/05/toolchain-win10-cmake-install-5-300x273.png 300w" alt="" width="456" height="415" class="wp-image-890" style="box-sizing: inherit; border: 0px; height: auto; max-width: 100%; vertical-align: middle; display: block; width: auto;" loading="lazy" data-id="890" data-link="https://distortos.org/?attachment_id=890" />
https://distortos.org/wp-content/uploads/2019/05/toolchain-win10-cmake-install-5-150x137.png 150w, https://distortos.org/wp-content/uploads/2019/05/toolchain-win10-cmake-install-5-300x273.png 300w" alt="" width="456" height="415" class="wp-image-890" style="box-sizing: inherit; border: 0px; height: auto; max-width: 100%; vertical-align: middle; display: block; width: auto;" loading="lazy" data-id="890" data-link="https://distortos.org/?attachment_id=890" /> -
 https://distortos.org/wp-content/uploads/2019/05/toolchain-win10-cmake-install-6-150x117.png 150w, https://distortos.org/wp-content/uploads/2019/05/toolchain-win10-cmake-install-6-300x235.png 300w" alt="" width="495" height="387" class="wp-image-886" style="box-sizing: inherit; border: 0px; height: auto; max-width: 100%; vertical-align: middle; display: block; width: auto;" loading="lazy" data-id="886" data-link="https://distortos.org/?attachment_id=886" />
https://distortos.org/wp-content/uploads/2019/05/toolchain-win10-cmake-install-6-150x117.png 150w, https://distortos.org/wp-content/uploads/2019/05/toolchain-win10-cmake-install-6-300x235.png 300w" alt="" width="495" height="387" class="wp-image-886" style="box-sizing: inherit; border: 0px; height: auto; max-width: 100%; vertical-align: middle; display: block; width: auto;" loading="lazy" data-id="886" data-link="https://distortos.org/?attachment_id=886" /> -
 https://distortos.org/wp-content/uploads/2019/05/toolchain-win10-cmake-install-7-150x117.png 150w, https://distortos.org/wp-content/uploads/2019/05/toolchain-win10-cmake-install-7-300x235.png 300w" alt="" width="495" height="387" class="wp-image-887" style="box-sizing: inherit; border: 0px; height: auto; max-width: 100%; vertical-align: middle; display: block; width: auto;" loading="lazy" data-id="887" data-link="https://distortos.org/?attachment_id=887" />
https://distortos.org/wp-content/uploads/2019/05/toolchain-win10-cmake-install-7-150x117.png 150w, https://distortos.org/wp-content/uploads/2019/05/toolchain-win10-cmake-install-7-300x235.png 300w" alt="" width="495" height="387" class="wp-image-887" style="box-sizing: inherit; border: 0px; height: auto; max-width: 100%; vertical-align: middle; display: block; width: auto;" loading="lazy" data-id="887" data-link="https://distortos.org/?attachment_id=887" />
Ниндзя
Загрузите самую последнюю версию системы сборки Ninja с ее главного веб-сайта. Внизу страницы - рядом с Getting Ninja - будет ссылка для загрузки двоичного файла Ninja, которая приведет вас к выпускам GitHub . Загрузите пакет ninja-win.zip Windows из последней версии вверху.
-
 https://distortos.org/wp-content/uploads/2019/05/toolchain-win10-ninja-download-0-150x138.png 150w, https://distortos.org/wp-content/uploads/2019/05/toolchain-win10-ninja-download-0-300x277.png 300w, https://distortos.org/wp-content/uploads/2019/05/toolchain-win10-ninja-download-0-768x709.png 768w" alt="" width="935" height="863" class="wp-image-892" style="box-sizing: inherit; border: 0px; height: auto; max-width: 100%; vertical-align: middle; display: block; width: auto;" loading="lazy" data-id="892" data-link="https://distortos.org/?attachment_id=892" />
https://distortos.org/wp-content/uploads/2019/05/toolchain-win10-ninja-download-0-150x138.png 150w, https://distortos.org/wp-content/uploads/2019/05/toolchain-win10-ninja-download-0-300x277.png 300w, https://distortos.org/wp-content/uploads/2019/05/toolchain-win10-ninja-download-0-768x709.png 768w" alt="" width="935" height="863" class="wp-image-892" style="box-sizing: inherit; border: 0px; height: auto; max-width: 100%; vertical-align: middle; display: block; width: auto;" loading="lazy" data-id="892" data-link="https://distortos.org/?attachment_id=892" /> -
 https://distortos.org/wp-content/uploads/2019/05/toolchain-win10-ninja-download-1-150x138.png 150w, https://distortos.org/wp-content/uploads/2019/05/toolchain-win10-ninja-download-1-300x277.png 300w, https://distortos.org/wp-content/uploads/2019/05/toolchain-win10-ninja-download-1-768x709.png 768w" alt="" width="935" height="863" class="wp-image-893" style="box-sizing: inherit; border: 0px; height: auto; max-width: 100%; vertical-align: middle; display: block; width: auto;" loading="lazy" data-id="893" data-link="https://distortos.org/?attachment_id=893" />
https://distortos.org/wp-content/uploads/2019/05/toolchain-win10-ninja-download-1-150x138.png 150w, https://distortos.org/wp-content/uploads/2019/05/toolchain-win10-ninja-download-1-300x277.png 300w, https://distortos.org/wp-content/uploads/2019/05/toolchain-win10-ninja-download-1-768x709.png 768w" alt="" width="935" height="863" class="wp-image-893" style="box-sizing: inherit; border: 0px; height: auto; max-width: 100%; vertical-align: middle; display: block; width: auto;" loading="lazy" data-id="893" data-link="https://distortos.org/?attachment_id=893" />
Откройте проводник , перейдите в папку с загруженным файлом и дважды щелкните по нему - откроется его содержимое. Вверху окна щелкните вкладку « Извлечь », чтобы отобразить больше кнопок, а затем нажмите « Извлечь все» . Извлеките его куда угодно, например, C:\ninjaчтобы путь был коротким и простым.
-
 https://distortos.org/wp-content/uploads/2019/05/toolchain-win10-ninja-extract-0-150x95.png 150w, https://distortos.org/wp-content/uploads/2019/05/toolchain-win10-ninja-extract-0-300x191.png 300w" alt="" width="764" height="486" class="wp-image-894" style="box-sizing: inherit; border: 0px; height: auto; max-width: 100%; vertical-align: middle; display: block; width: auto;" loading="lazy" data-id="894" data-link="https://distortos.org/?attachment_id=894" />
https://distortos.org/wp-content/uploads/2019/05/toolchain-win10-ninja-extract-0-150x95.png 150w, https://distortos.org/wp-content/uploads/2019/05/toolchain-win10-ninja-extract-0-300x191.png 300w" alt="" width="764" height="486" class="wp-image-894" style="box-sizing: inherit; border: 0px; height: auto; max-width: 100%; vertical-align: middle; display: block; width: auto;" loading="lazy" data-id="894" data-link="https://distortos.org/?attachment_id=894" /> -
 https://distortos.org/wp-content/uploads/2019/05/toolchain-win10-ninja-extract-1-150x95.png 150w, https://distortos.org/wp-content/uploads/2019/05/toolchain-win10-ninja-extract-1-300x191.png 300w" alt="" width="764" height="486" class="wp-image-895" style="box-sizing: inherit; border: 0px; height: auto; max-width: 100%; vertical-align: middle; display: block; width: auto;" loading="lazy" data-id="895" data-link="https://distortos.org/?attachment_id=895" />
https://distortos.org/wp-content/uploads/2019/05/toolchain-win10-ninja-extract-1-150x95.png 150w, https://distortos.org/wp-content/uploads/2019/05/toolchain-win10-ninja-extract-1-300x191.png 300w" alt="" width="764" height="486" class="wp-image-895" style="box-sizing: inherit; border: 0px; height: auto; max-width: 100%; vertical-align: middle; display: block; width: auto;" loading="lazy" data-id="895" data-link="https://distortos.org/?attachment_id=895" /> -
 https://distortos.org/wp-content/uploads/2019/05/toolchain-win10-ninja-extract-2-150x95.png 150w, https://distortos.org/wp-content/uploads/2019/05/toolchain-win10-ninja-extract-2-300x191.png 300w" alt="" width="764" height="486" class="wp-image-896" style="box-sizing: inherit; border: 0px; height: auto; max-width: 100%; vertical-align: middle; display: block; width: auto;" loading="lazy" data-id="896" data-link="https://distortos.org/?attachment_id=896" />
https://distortos.org/wp-content/uploads/2019/05/toolchain-win10-ninja-extract-2-150x95.png 150w, https://distortos.org/wp-content/uploads/2019/05/toolchain-win10-ninja-extract-2-300x191.png 300w" alt="" width="764" height="486" class="wp-image-896" style="box-sizing: inherit; border: 0px; height: auto; max-width: 100%; vertical-align: middle; display: block; width: auto;" loading="lazy" data-id="896" data-link="https://distortos.org/?attachment_id=896" /> -
 https://distortos.org/wp-content/uploads/2019/05/toolchain-win10-ninja-extract-3-150x111.png 150w, https://distortos.org/wp-content/uploads/2019/05/toolchain-win10-ninja-extract-3-300x222.png 300w" alt="" width="614" height="454" class="wp-image-897" style="box-sizing: inherit; border: 0px; height: auto; max-width: 100%; vertical-align: middle; display: block; width: auto;" loading="lazy" data-id="897" data-link="https://distortos.org/?attachment_id=897" />
https://distortos.org/wp-content/uploads/2019/05/toolchain-win10-ninja-extract-3-150x111.png 150w, https://distortos.org/wp-content/uploads/2019/05/toolchain-win10-ninja-extract-3-300x222.png 300w" alt="" width="614" height="454" class="wp-image-897" style="box-sizing: inherit; border: 0px; height: auto; max-width: 100%; vertical-align: middle; display: block; width: auto;" loading="lazy" data-id="897" data-link="https://distortos.org/?attachment_id=897" />
передовой набор инструментов
Загрузите самый последний пакет bleeding-edge-toolchain для 64-битной Windows . Распакуйте его где-нибудь с помощью 7-Zip - я бы снова порекомендовал короткий и простой путь (без пробелов, необычных символов и т. Д.), Например, прямо на вашем C:\разделе. Перейдите к загруженному файлу с помощью проводника , щелкните его правой кнопкой мыши и выберите 7-Zip> Извлечь файлы… . В появившемся окне введите путь назначения в поле « Извлечь в» , убедитесь, что флажок ниже не установлен, нажмите « ОК» и дождитесь завершения процесса извлечения.
-
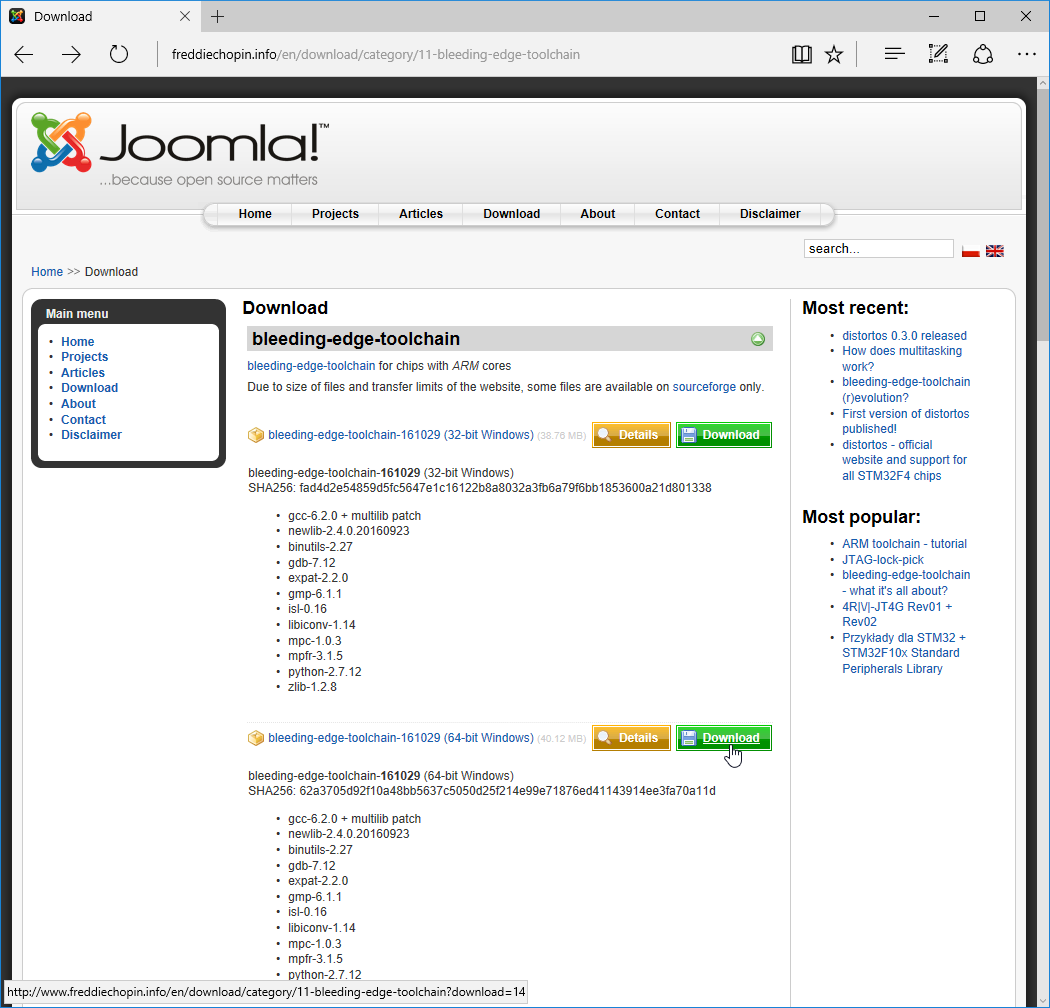 https://distortos.org/wp-content/uploads/2016/12/toolchain-win10-bleeding-edge-toolchain-download-150x144.png 150w, https://distortos.org/wp-content/uploads/2016/12/toolchain-win10-bleeding-edge-toolchain-download-300x288.png 300w, https://distortos.org/wp-content/uploads/2016/12/toolchain-win10-bleeding-edge-toolchain-download-768x737.png 768w, https://distortos.org/wp-content/uploads/2016/12/toolchain-win10-bleeding-edge-toolchain-download-1024x983.png 1024w" alt="" width="1050" height="1008" class="wp-image-427" style="box-sizing: inherit; border: 0px; height: auto; max-width: 100%; vertical-align: middle; display: block; width: auto;" loading="lazy" data-id="427" />
https://distortos.org/wp-content/uploads/2016/12/toolchain-win10-bleeding-edge-toolchain-download-150x144.png 150w, https://distortos.org/wp-content/uploads/2016/12/toolchain-win10-bleeding-edge-toolchain-download-300x288.png 300w, https://distortos.org/wp-content/uploads/2016/12/toolchain-win10-bleeding-edge-toolchain-download-768x737.png 768w, https://distortos.org/wp-content/uploads/2016/12/toolchain-win10-bleeding-edge-toolchain-download-1024x983.png 1024w" alt="" width="1050" height="1008" class="wp-image-427" style="box-sizing: inherit; border: 0px; height: auto; max-width: 100%; vertical-align: middle; display: block; width: auto;" loading="lazy" data-id="427" /> -
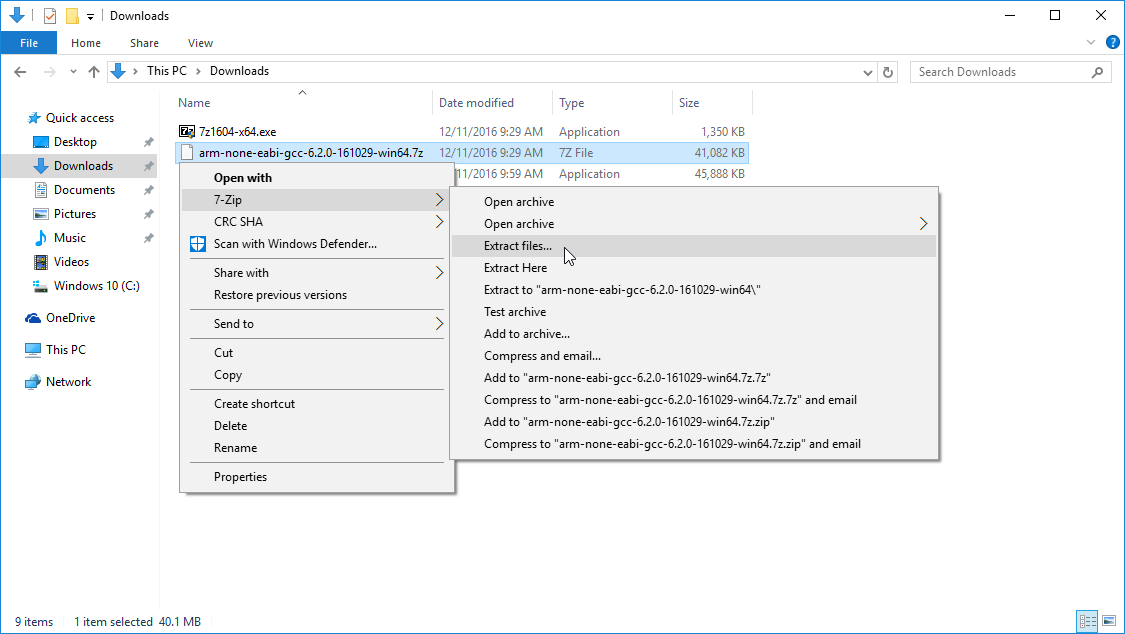 https://distortos.org/wp-content/uploads/2016/12/toolchain-win10-bleeding-edge-toolchain-extract-0-150x85.png 150w, https://distortos.org/wp-content/uploads/2016/12/toolchain-win10-bleeding-edge-toolchain-extract-0-300x169.png 300w, https://distortos.org/wp-content/uploads/2016/12/toolchain-win10-bleeding-edge-toolchain-extract-0-768x433.png 768w, https://distortos.org/wp-content/uploads/2016/12/toolchain-win10-bleeding-edge-toolchain-extract-0-1024x577.png 1024w" alt="" width="1125" height="634" class="wp-image-428" style="box-sizing: inherit; border: 0px; height: auto; max-width: 100%; vertical-align: middle; display: block; width: auto;" loading="lazy" data-id="428" />
https://distortos.org/wp-content/uploads/2016/12/toolchain-win10-bleeding-edge-toolchain-extract-0-150x85.png 150w, https://distortos.org/wp-content/uploads/2016/12/toolchain-win10-bleeding-edge-toolchain-extract-0-300x169.png 300w, https://distortos.org/wp-content/uploads/2016/12/toolchain-win10-bleeding-edge-toolchain-extract-0-768x433.png 768w, https://distortos.org/wp-content/uploads/2016/12/toolchain-win10-bleeding-edge-toolchain-extract-0-1024x577.png 1024w" alt="" width="1125" height="634" class="wp-image-428" style="box-sizing: inherit; border: 0px; height: auto; max-width: 100%; vertical-align: middle; display: block; width: auto;" loading="lazy" data-id="428" /> -
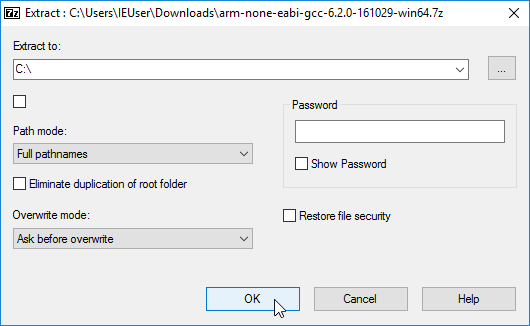 https://distortos.org/wp-content/uploads/2016/12/toolchain-win10-bleeding-edge-toolchain-extract-1-150x92.png 150w, https://distortos.org/wp-content/uploads/2016/12/toolchain-win10-bleeding-edge-toolchain-extract-1-300x185.png 300w" alt="" width="530" height="326" class="wp-image-429" style="box-sizing: inherit; border: 0px; height: auto; max-width: 100%; vertical-align: middle; display: block; width: auto;" loading="lazy" data-id="429" />
https://distortos.org/wp-content/uploads/2016/12/toolchain-win10-bleeding-edge-toolchain-extract-1-150x92.png 150w, https://distortos.org/wp-content/uploads/2016/12/toolchain-win10-bleeding-edge-toolchain-extract-1-300x185.png 300w" alt="" width="530" height="326" class="wp-image-429" style="box-sizing: inherit; border: 0px; height: auto; max-width: 100%; vertical-align: middle; display: block; width: auto;" loading="lazy" data-id="429" /> -
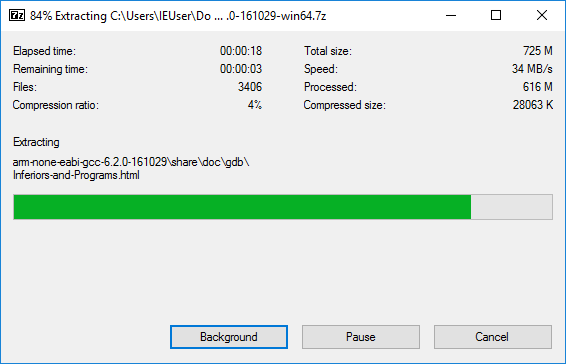 https://distortos.org/wp-content/uploads/2016/12/toolchain-win10-bleeding-edge-toolchain-extract-2-150x96.png 150w, https://distortos.org/wp-content/uploads/2016/12/toolchain-win10-bleeding-edge-toolchain-extract-2-300x193.png 300w" alt="" width="566" height="364" class="wp-image-430" style="box-sizing: inherit; border: 0px; height: auto; max-width: 100%; vertical-align: middle; display: block; width: auto;" loading="lazy" data-id="430" />
https://distortos.org/wp-content/uploads/2016/12/toolchain-win10-bleeding-edge-toolchain-extract-2-150x96.png 150w, https://distortos.org/wp-content/uploads/2016/12/toolchain-win10-bleeding-edge-toolchain-extract-2-300x193.png 300w" alt="" width="566" height="364" class="wp-image-430" style="box-sizing: inherit; border: 0px; height: auto; max-width: 100%; vertical-align: middle; display: block; width: auto;" loading="lazy" data-id="430" />
Добавить инструменты в переменную среды PATH
Чтобы использовать установленные инструменты из командной строки или IDE, вам необходимо добавить папки с исполняемыми файлами в переменную среды PATH вашей системы. Откройте меню « Пуск» , введите control panelи откройте приложение, которое было найдено с тем же именем. Теперь щелкните Система и безопасность, а затем Система . Слева нажмите Дополнительные параметры системы . Затем нажмите кнопку « Переменные среды…» в нижней части появившегося окна « Свойства системы» . Не имеет большого значения, изменяете ли вы переменную среды PATH (верхний фрейм) или общесистемную переменную PATH.переменная окружения (нижний фрейм). Для простоты давайте придерживаться переменных среды пользователя. Выберите переменную Path (или PATH ) из списка и нажмите кнопку Edit… .
-
 https://distortos.org/wp-content/uploads/2016/12/toolchain-win10-start-control-panel-86x150.png 86w, https://distortos.org/wp-content/uploads/2016/12/toolchain-win10-start-control-panel-173x300.png 173w" alt="" width="392" height="680" class="wp-image-409" style="box-sizing: inherit; border: 0px; height: auto; max-width: 100%; vertical-align: middle; display: block; width: auto;" loading="lazy" data-id="409" data-link="https://distortos.org/documentation/arm-toolchain-windows-v0-1-0-v0-6-0/attachment/toolchain-win10-start-control-panel/" />
https://distortos.org/wp-content/uploads/2016/12/toolchain-win10-start-control-panel-86x150.png 86w, https://distortos.org/wp-content/uploads/2016/12/toolchain-win10-start-control-panel-173x300.png 173w" alt="" width="392" height="680" class="wp-image-409" style="box-sizing: inherit; border: 0px; height: auto; max-width: 100%; vertical-align: middle; display: block; width: auto;" loading="lazy" data-id="409" data-link="https://distortos.org/documentation/arm-toolchain-windows-v0-1-0-v0-6-0/attachment/toolchain-win10-start-control-panel/" /> -
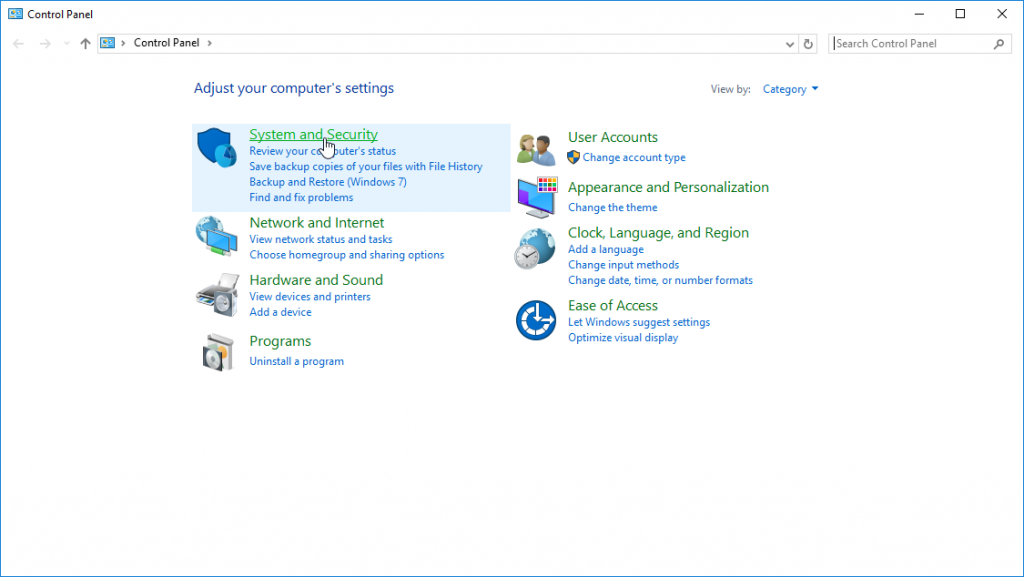 https://distortos.org/wp-content/uploads/2016/12/toolchain-win10-control-panel-150x85.png 150w, https://distortos.org/wp-content/uploads/2016/12/toolchain-win10-control-panel-300x169.png 300w, https://distortos.org/wp-content/uploads/2016/12/toolchain-win10-control-panel-768x433.png 768w, https://distortos.org/wp-content/uploads/2016/12/toolchain-win10-control-panel.png 1125w" alt="" width="1024" height="577" class="wp-image-410" style="box-sizing: inherit; border: 0px; height: auto; max-width: 100%; vertical-align: middle; display: block; width: auto;" loading="lazy" data-id="410" data-link="https://distortos.org/documentation/arm-toolchain-windows-v0-1-0-v0-6-0/attachment/toolchain-win10-control-panel/" />
https://distortos.org/wp-content/uploads/2016/12/toolchain-win10-control-panel-150x85.png 150w, https://distortos.org/wp-content/uploads/2016/12/toolchain-win10-control-panel-300x169.png 300w, https://distortos.org/wp-content/uploads/2016/12/toolchain-win10-control-panel-768x433.png 768w, https://distortos.org/wp-content/uploads/2016/12/toolchain-win10-control-panel.png 1125w" alt="" width="1024" height="577" class="wp-image-410" style="box-sizing: inherit; border: 0px; height: auto; max-width: 100%; vertical-align: middle; display: block; width: auto;" loading="lazy" data-id="410" data-link="https://distortos.org/documentation/arm-toolchain-windows-v0-1-0-v0-6-0/attachment/toolchain-win10-control-panel/" /> -
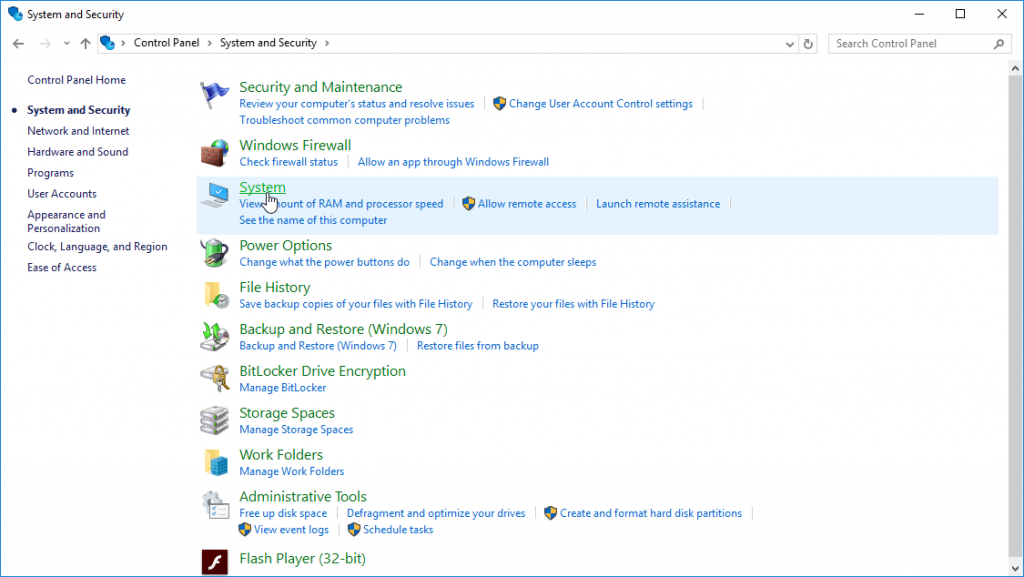 https://distortos.org/wp-content/uploads/2016/12/toolchain-win10-system-and-security-150x85.png 150w, https://distortos.org/wp-content/uploads/2016/12/toolchain-win10-system-and-security-300x169.png 300w, https://distortos.org/wp-content/uploads/2016/12/toolchain-win10-system-and-security-768x433.png 768w, https://distortos.org/wp-content/uploads/2016/12/toolchain-win10-system-and-security.png 1125w" alt="" width="1024" height="577" class="wp-image-411" style="box-sizing: inherit; border: 0px; height: auto; max-width: 100%; vertical-align: middle; display: block; width: auto;" loading="lazy" data-id="411" data-link="https://distortos.org/documentation/arm-toolchain-windows-v0-1-0-v0-6-0/attachment/toolchain-win10-system-and-security/" />
https://distortos.org/wp-content/uploads/2016/12/toolchain-win10-system-and-security-150x85.png 150w, https://distortos.org/wp-content/uploads/2016/12/toolchain-win10-system-and-security-300x169.png 300w, https://distortos.org/wp-content/uploads/2016/12/toolchain-win10-system-and-security-768x433.png 768w, https://distortos.org/wp-content/uploads/2016/12/toolchain-win10-system-and-security.png 1125w" alt="" width="1024" height="577" class="wp-image-411" style="box-sizing: inherit; border: 0px; height: auto; max-width: 100%; vertical-align: middle; display: block; width: auto;" loading="lazy" data-id="411" data-link="https://distortos.org/documentation/arm-toolchain-windows-v0-1-0-v0-6-0/attachment/toolchain-win10-system-and-security/" /> -
 https://distortos.org/wp-content/uploads/2016/12/toolchain-win10-system-1-150x85.png 150w, https://distortos.org/wp-content/uploads/2016/12/toolchain-win10-system-1-300x169.png 300w, https://distortos.org/wp-content/uploads/2016/12/toolchain-win10-system-1-768x433.png 768w, https://distortos.org/wp-content/uploads/2016/12/toolchain-win10-system-1.png 1125w" alt="" width="1024" height="577" class="wp-image-414" style="box-sizing: inherit; border: 0px; height: auto; max-width: 100%; vertical-align: middle; display: block; width: auto;" loading="lazy" data-id="414" data-link="https://distortos.org/documentation/arm-toolchain-windows-v0-1-0-v0-6-0/attachment/toolchain-win10-system-1/" />
https://distortos.org/wp-content/uploads/2016/12/toolchain-win10-system-1-150x85.png 150w, https://distortos.org/wp-content/uploads/2016/12/toolchain-win10-system-1-300x169.png 300w, https://distortos.org/wp-content/uploads/2016/12/toolchain-win10-system-1-768x433.png 768w, https://distortos.org/wp-content/uploads/2016/12/toolchain-win10-system-1.png 1125w" alt="" width="1024" height="577" class="wp-image-414" style="box-sizing: inherit; border: 0px; height: auto; max-width: 100%; vertical-align: middle; display: block; width: auto;" loading="lazy" data-id="414" data-link="https://distortos.org/documentation/arm-toolchain-windows-v0-1-0-v0-6-0/attachment/toolchain-win10-system-1/" /> -
 https://distortos.org/wp-content/uploads/2016/12/toolchain-win10-system-properties-132x150.png 132w, https://distortos.org/wp-content/uploads/2016/12/toolchain-win10-system-properties-264x300.png 264w" alt="" width="412" height="468" class="wp-image-415" style="box-sizing: inherit; border: 0px; height: auto; max-width: 100%; vertical-align: middle; display: block; width: auto;" loading="lazy" data-id="415" data-link="https://distortos.org/documentation/arm-toolchain-windows-v0-1-0-v0-6-0/attachment/toolchain-win10-system-properties/" />
https://distortos.org/wp-content/uploads/2016/12/toolchain-win10-system-properties-132x150.png 132w, https://distortos.org/wp-content/uploads/2016/12/toolchain-win10-system-properties-264x300.png 264w" alt="" width="412" height="468" class="wp-image-415" style="box-sizing: inherit; border: 0px; height: auto; max-width: 100%; vertical-align: middle; display: block; width: auto;" loading="lazy" data-id="415" data-link="https://distortos.org/documentation/arm-toolchain-windows-v0-1-0-v0-6-0/attachment/toolchain-win10-system-properties/" /> -
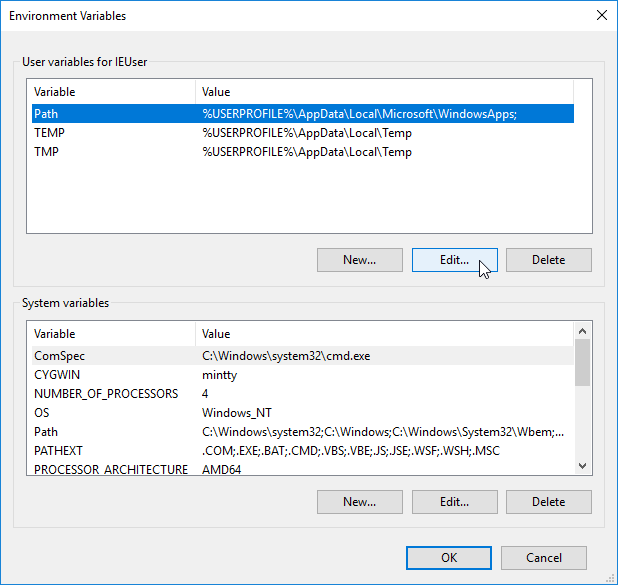 https://distortos.org/wp-content/uploads/2016/12/toolchain-win10-environment-variables-150x142.png 150w, https://distortos.org/wp-content/uploads/2016/12/toolchain-win10-environment-variables-300x284.png 300w" alt="" width="618" height="585" class="wp-image-416" style="box-sizing: inherit; border: 0px; height: auto; max-width: 100%; vertical-align: middle; display: block; width: auto;" loading="lazy" data-id="416" data-link="https://distortos.org/documentation/arm-toolchain-windows-v0-1-0-v0-6-0/attachment/toolchain-win10-environment-variables/" />
https://distortos.org/wp-content/uploads/2016/12/toolchain-win10-environment-variables-150x142.png 150w, https://distortos.org/wp-content/uploads/2016/12/toolchain-win10-environment-variables-300x284.png 300w" alt="" width="618" height="585" class="wp-image-416" style="box-sizing: inherit; border: 0px; height: auto; max-width: 100%; vertical-align: middle; display: block; width: auto;" loading="lazy" data-id="416" data-link="https://distortos.org/documentation/arm-toolchain-windows-v0-1-0-v0-6-0/attachment/toolchain-win10-environment-variables/" />
Редактирование PATH в последних версиях Windows
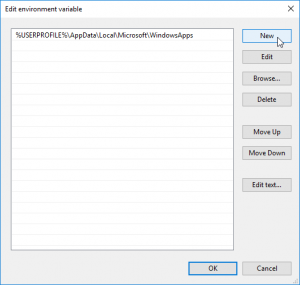 https://distortos.org/wp-content/uploads/2018/04/toolchain-win10-edit-environment-variable-0-150x143.png 150w, https://distortos.org/wp-content/uploads/2018/04/toolchain-win10-edit-environment-variable-0.png 527w" alt="" width="300" height="285" class="wp-image-621" style="box-sizing: inherit; border: 0px; height: auto; max-width: 100%; vertical-align: middle; display: block;" loading="lazy" />
https://distortos.org/wp-content/uploads/2018/04/toolchain-win10-edit-environment-variable-0-150x143.png 150w, https://distortos.org/wp-content/uploads/2018/04/toolchain-win10-edit-environment-variable-0.png 527w" alt="" width="300" height="285" class="wp-image-621" style="box-sizing: inherit; border: 0px; height: auto; max-width: 100%; vertical-align: middle; display: block;" loading="lazy" />Новые версии Windows предоставляют пользователю расширенное окно редактирования переменных среды с многострочным полем редактирования и девятью кнопками.
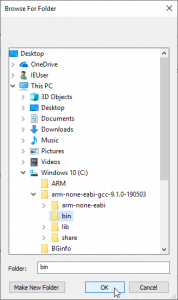 https://distortos.org/wp-content/uploads/2019/05/toolchain-win10-edit-environment-variable-1-89x150.png 89w, https://distortos.org/wp-content/uploads/2019/05/toolchain-win10-edit-environment-variable-1.png 328w" alt="" width="178" height="300" class="wp-image-872" style="box-sizing: inherit; border: 0px; height: auto; max-width: 100%; vertical-align: middle; display: block;" loading="lazy" />
https://distortos.org/wp-content/uploads/2019/05/toolchain-win10-edit-environment-variable-1-89x150.png 89w, https://distortos.org/wp-content/uploads/2019/05/toolchain-win10-edit-environment-variable-1.png 328w" alt="" width="178" height="300" class="wp-image-872" style="box-sizing: inherit; border: 0px; height: auto; max-width: 100%; vertical-align: middle; display: block;" loading="lazy" />Нажмите « Создать», а затем « Обзор…», чтобы легко перейти к нужной папке. В группе « Этот компьютер » найдите папку с префиксом исполняемых файлов bleeding-edge-toolchain , которая представляет собой папку, в которую вы ее извлекли, за которой следует \bin что-то вроде C:\arm-none-eabi-gcc-...-...\bin(например C:\arm-none-eabi-gcc-9.1.0-190503\bin), если вы извлекли архив непосредственно C:\. Выберите эту папку и нажмите ОК .
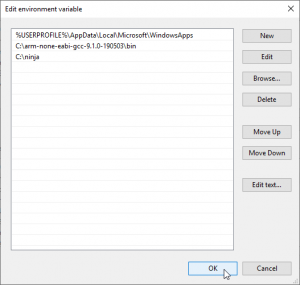 https://distortos.org/wp-content/uploads/2019/05/toolchain-win10-edit-environment-variable-2-150x143.png 150w, https://distortos.org/wp-content/uploads/2019/05/toolchain-win10-edit-environment-variable-2.png 527w" alt="" width="300" height="285" class="wp-image-873" style="box-sizing: inherit; border: 0px; height: auto; max-width: 100%; vertical-align: middle; display: block;" loading="lazy" />
https://distortos.org/wp-content/uploads/2019/05/toolchain-win10-edit-environment-variable-2-150x143.png 150w, https://distortos.org/wp-content/uploads/2019/05/toolchain-win10-edit-environment-variable-2.png 527w" alt="" width="300" height="285" class="wp-image-873" style="box-sizing: inherit; border: 0px; height: auto; max-width: 100%; vertical-align: middle; display: block;" loading="lazy" />Повторите процесс из предыдущего абзаца для папки, в которой хранится ninja.exeфайл (например C:\ninja).
После этого у вас должны появиться две новые записи для редактируемой переменной среды.
Нажмите ОК и закройте все открытые окна.
Редактирование PATH в старых версиях Windows
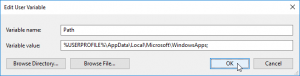 https://distortos.org/wp-content/uploads/2018/04/toolchain-win10-edit-user-variable-0-150x38.png 150w, https://distortos.org/wp-content/uploads/2018/04/toolchain-win10-edit-user-variable-0.png 653w" alt="" width="300" height="76" class="wp-image-619" style="box-sizing: inherit; border: 0px; height: auto; max-width: 100%; vertical-align: middle; display: block;" loading="lazy" />
https://distortos.org/wp-content/uploads/2018/04/toolchain-win10-edit-user-variable-0-150x38.png 150w, https://distortos.org/wp-content/uploads/2018/04/toolchain-win10-edit-user-variable-0.png 653w" alt="" width="300" height="76" class="wp-image-619" style="box-sizing: inherit; border: 0px; height: auto; max-width: 100%; vertical-align: middle; display: block;" loading="lazy" />Более старые версии Windows предоставляют пользователю очень простое окно под названием « Редактировать пользовательскую переменную» или « Редактировать системную переменную» . Он содержит только две текстовые ( имя переменной и значение переменной ) и четыре кнопки.
Поместите курсор в конец содержимого поля значения переменной и убедитесь, что ;в конце есть одна точка с запятой ( ). Теперь введите путь к исполняемым файлам с префиксом bleeding-edge-toolchain , то есть к папке, в которую вы ее извлекли, а затем \bin - что-то вроде C:\arm-none-eabi-gcc-...-...\bin(например C:\arm-none-eabi-gcc-9.1.0-190503\bin), если вы извлекли архив непосредственно в C:\.
 https://distortos.org/wp-content/uploads/2019/05/toolchain-win10-edit-user-variable-1-150x34.png 150w, https://distortos.org/wp-content/uploads/2019/05/toolchain-win10-edit-user-variable-1.png 733w" alt="" width="300" height="68" class="wp-image-874" style="box-sizing: inherit; border: 0px; height: auto; max-width: 100%; vertical-align: middle; display: block;" loading="lazy" />
https://distortos.org/wp-content/uploads/2019/05/toolchain-win10-edit-user-variable-1-150x34.png 150w, https://distortos.org/wp-content/uploads/2019/05/toolchain-win10-edit-user-variable-1.png 733w" alt="" width="300" height="68" class="wp-image-874" style="box-sizing: inherit; border: 0px; height: auto; max-width: 100%; vertical-align: middle; display: block;" loading="lazy" />Через точку с запятой следует добавить путь к папке с ninja.exeисполняемым файлом (например C:\ninja).
Нажмите ОК и закройте все открытые окна.
OpenOCD
Если вы не планируете отлаживать свое приложение на реальном оборудовании, вы можете пропустить этот раздел.
Загрузите самый последний пакет с двоичными файлами Windows OpenOCD и извлеките его куда-нибудь, например - а теперь для чего-то совершенно другого - прямо в C:\. Кто мог ожидать этого…?
Комплект разработчика Java SE
Если вы не собираетесь использовать Eclipse в качестве IDE, вы можете пропустить этот раздел.
Чтобы использовать Eclipse IDE, вам также понадобится Java SE Development Kit . Загрузите последнюю версию автономного установщика ( jdk-..._windows-x64_bin.exe). Не забудьте установить переключатель рядом с « Принять лицензионное соглашение» . После завершения загрузки запустите установщик и следуйте инструкциям на экране.
-
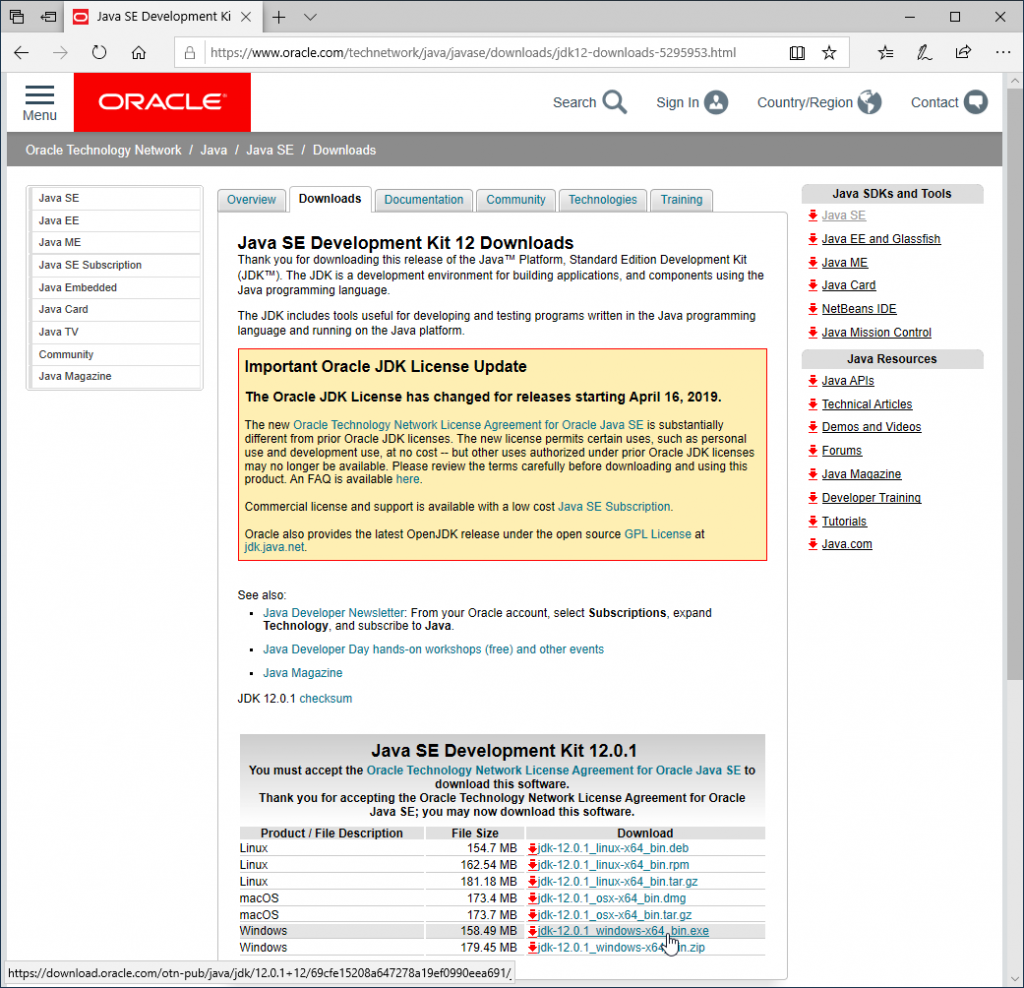 https://distortos.org/wp-content/uploads/2019/06/toolchain-win10-jdk-download-150x145.png 150w, https://distortos.org/wp-content/uploads/2019/06/toolchain-win10-jdk-download-300x289.png 300w, https://distortos.org/wp-content/uploads/2019/06/toolchain-win10-jdk-download-768x741.png 768w, https://distortos.org/wp-content/uploads/2019/06/toolchain-win10-jdk-download.png 1041w" alt="" width="1024" height="988" class="wp-image-988" style="box-sizing: inherit; border: 0px; height: auto; max-width: 100%; vertical-align: middle; display: block; width: auto;" loading="lazy" data-id="988" data-link="https://distortos.org/?attachment_id=988" />
https://distortos.org/wp-content/uploads/2019/06/toolchain-win10-jdk-download-150x145.png 150w, https://distortos.org/wp-content/uploads/2019/06/toolchain-win10-jdk-download-300x289.png 300w, https://distortos.org/wp-content/uploads/2019/06/toolchain-win10-jdk-download-768x741.png 768w, https://distortos.org/wp-content/uploads/2019/06/toolchain-win10-jdk-download.png 1041w" alt="" width="1024" height="988" class="wp-image-988" style="box-sizing: inherit; border: 0px; height: auto; max-width: 100%; vertical-align: middle; display: block; width: auto;" loading="lazy" data-id="988" data-link="https://distortos.org/?attachment_id=988" /> -
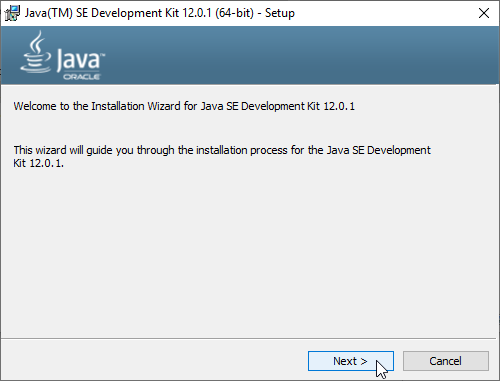 https://distortos.org/wp-content/uploads/2019/06/toolchain-win10-jdk-install-0-150x114.png 150w, https://distortos.org/wp-content/uploads/2019/06/toolchain-win10-jdk-install-0-300x229.png 300w" alt="" width="500" height="381" class="wp-image-989" style="box-sizing: inherit; border: 0px; height: auto; max-width: 100%; vertical-align: middle; display: block; width: auto;" loading="lazy" data-id="989" data-link="https://distortos.org/?attachment_id=989" />
https://distortos.org/wp-content/uploads/2019/06/toolchain-win10-jdk-install-0-150x114.png 150w, https://distortos.org/wp-content/uploads/2019/06/toolchain-win10-jdk-install-0-300x229.png 300w" alt="" width="500" height="381" class="wp-image-989" style="box-sizing: inherit; border: 0px; height: auto; max-width: 100%; vertical-align: middle; display: block; width: auto;" loading="lazy" data-id="989" data-link="https://distortos.org/?attachment_id=989" /> -
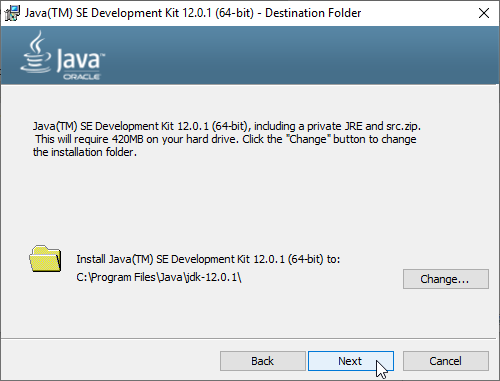 https://distortos.org/wp-content/uploads/2019/06/toolchain-win10-jdk-install-1-150x114.png 150w, https://distortos.org/wp-content/uploads/2019/06/toolchain-win10-jdk-install-1-300x229.png 300w" alt="" width="500" height="381" class="wp-image-990" style="box-sizing: inherit; border: 0px; height: auto; max-width: 100%; vertical-align: middle; display: block; width: auto;" loading="lazy" data-id="990" data-link="https://distortos.org/?attachment_id=990" />
https://distortos.org/wp-content/uploads/2019/06/toolchain-win10-jdk-install-1-150x114.png 150w, https://distortos.org/wp-content/uploads/2019/06/toolchain-win10-jdk-install-1-300x229.png 300w" alt="" width="500" height="381" class="wp-image-990" style="box-sizing: inherit; border: 0px; height: auto; max-width: 100%; vertical-align: middle; display: block; width: auto;" loading="lazy" data-id="990" data-link="https://distortos.org/?attachment_id=990" /> -
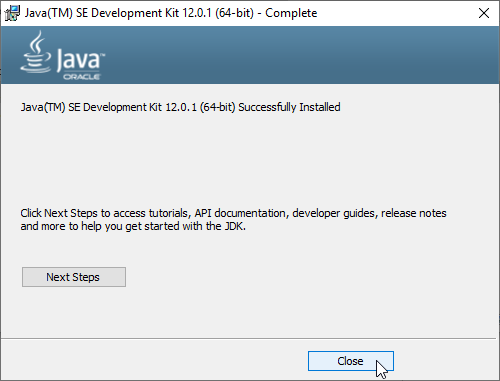 https://distortos.org/wp-content/uploads/2019/06/toolchain-win10-jdk-install-2-150x114.png 150w, https://distortos.org/wp-content/uploads/2019/06/toolchain-win10-jdk-install-2-300x229.png 300w" alt="" width="500" height="381" class="wp-image-991" style="box-sizing: inherit; border: 0px; height: auto; max-width: 100%; vertical-align: middle; display: block; width: auto;" loading="lazy" data-id="991" data-link="https://distortos.org/?attachment_id=991" />
https://distortos.org/wp-content/uploads/2019/06/toolchain-win10-jdk-install-2-150x114.png 150w, https://distortos.org/wp-content/uploads/2019/06/toolchain-win10-jdk-install-2-300x229.png 300w" alt="" width="500" height="381" class="wp-image-991" style="box-sizing: inherit; border: 0px; height: auto; max-width: 100%; vertical-align: middle; display: block; width: auto;" loading="lazy" data-id="991" data-link="https://distortos.org/?attachment_id=991" />
После установки вам также нужно будет добавить папку с javaw.exeисполняемым файлом в PATHпеременную окружения. Предполагая, что каталог установки по умолчанию, добавленная папка C:\Program Files\Java\jdk-...\bin(например C:\Program Files\Java\jdk-12.0.1\bin). См. Соответствующую главу выше для получения подробных инструкций по редактированию PATHпеременной среды.
Затмение
Вы можете пропустить этот раздел, если не собираетесь использовать Eclipse в качестве IDE.
Посетите веб-сайт Eclipse и нажмите кнопку « Загрузить» вверху страницы. В строке Tool Platforms на следующей странице щелкните ссылку Download Packages . Чтобы загрузить zip-архив с самой последней версией, щелкните ссылку Windows 64-bit в строке Eclipse IDE для разработчиков C / C ++, а затем нажмите кнопку « Загрузить» на следующей странице.
-
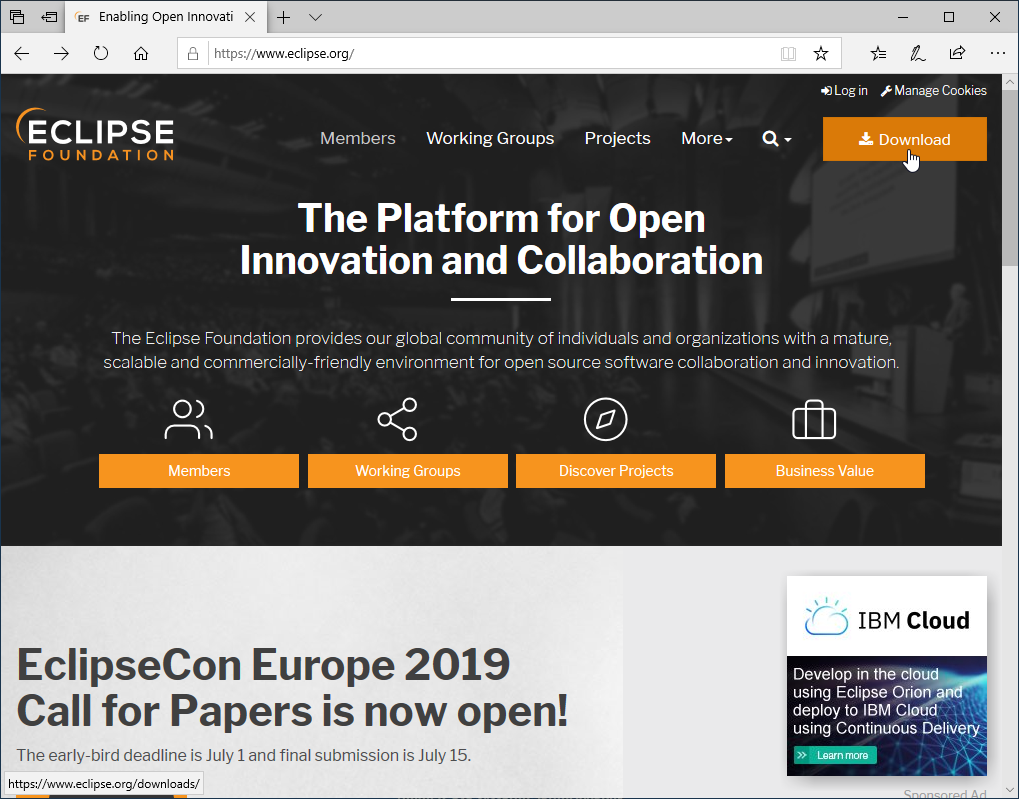 https://distortos.org/wp-content/uploads/2019/06/toolchain-win10-eclipse-download-0-150x118.png 150w, https://distortos.org/wp-content/uploads/2019/06/toolchain-win10-eclipse-download-0-300x235.png 300w, https://distortos.org/wp-content/uploads/2019/06/toolchain-win10-eclipse-download-0-768x602.png 768w" alt="" width="1019" height="799" class="wp-image-997" style="box-sizing: inherit; border: 0px; height: auto; max-width: 100%; vertical-align: middle; display: block; width: auto;" loading="lazy" data-id="997" data-link="https://distortos.org/?attachment_id=997" />
https://distortos.org/wp-content/uploads/2019/06/toolchain-win10-eclipse-download-0-150x118.png 150w, https://distortos.org/wp-content/uploads/2019/06/toolchain-win10-eclipse-download-0-300x235.png 300w, https://distortos.org/wp-content/uploads/2019/06/toolchain-win10-eclipse-download-0-768x602.png 768w" alt="" width="1019" height="799" class="wp-image-997" style="box-sizing: inherit; border: 0px; height: auto; max-width: 100%; vertical-align: middle; display: block; width: auto;" loading="lazy" data-id="997" data-link="https://distortos.org/?attachment_id=997" /> -
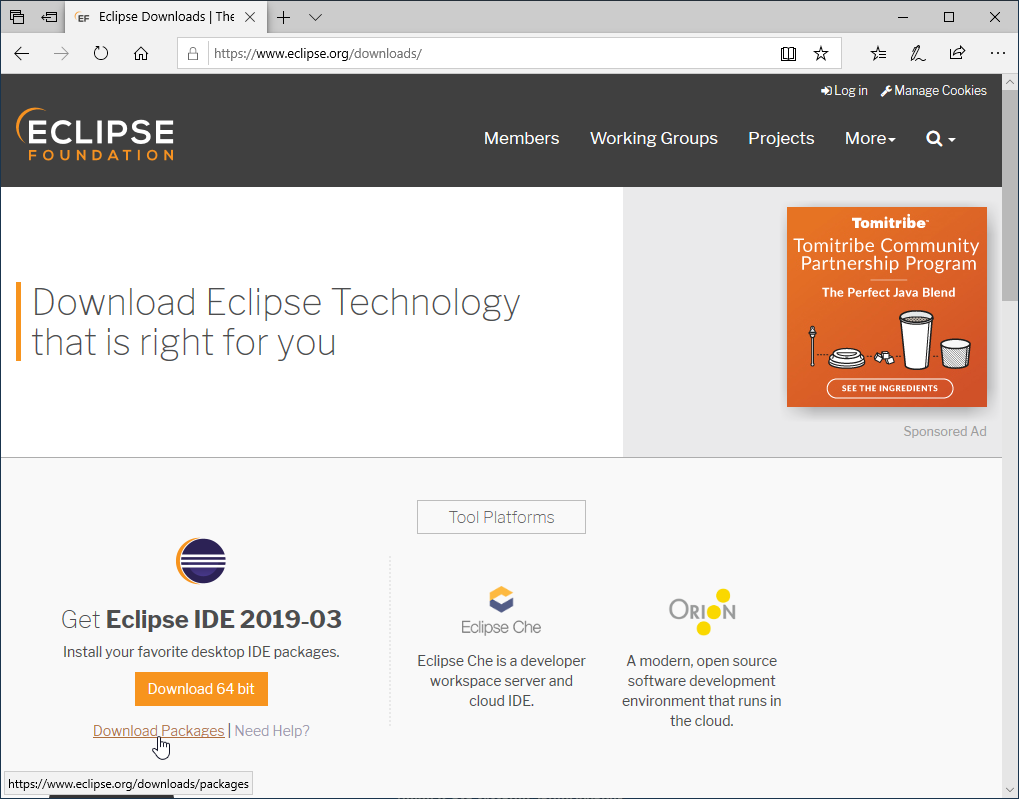 https://distortos.org/wp-content/uploads/2019/06/toolchain-win10-eclipse-download-1-150x118.png 150w, https://distortos.org/wp-content/uploads/2019/06/toolchain-win10-eclipse-download-1-300x235.png 300w, https://distortos.org/wp-content/uploads/2019/06/toolchain-win10-eclipse-download-1-768x602.png 768w" alt="" width="1019" height="799" class="wp-image-998" style="box-sizing: inherit; border: 0px; height: auto; max-width: 100%; vertical-align: middle; display: block; width: auto;" loading="lazy" data-id="998" data-link="https://distortos.org/?attachment_id=998" />
https://distortos.org/wp-content/uploads/2019/06/toolchain-win10-eclipse-download-1-150x118.png 150w, https://distortos.org/wp-content/uploads/2019/06/toolchain-win10-eclipse-download-1-300x235.png 300w, https://distortos.org/wp-content/uploads/2019/06/toolchain-win10-eclipse-download-1-768x602.png 768w" alt="" width="1019" height="799" class="wp-image-998" style="box-sizing: inherit; border: 0px; height: auto; max-width: 100%; vertical-align: middle; display: block; width: auto;" loading="lazy" data-id="998" data-link="https://distortos.org/?attachment_id=998" /> -
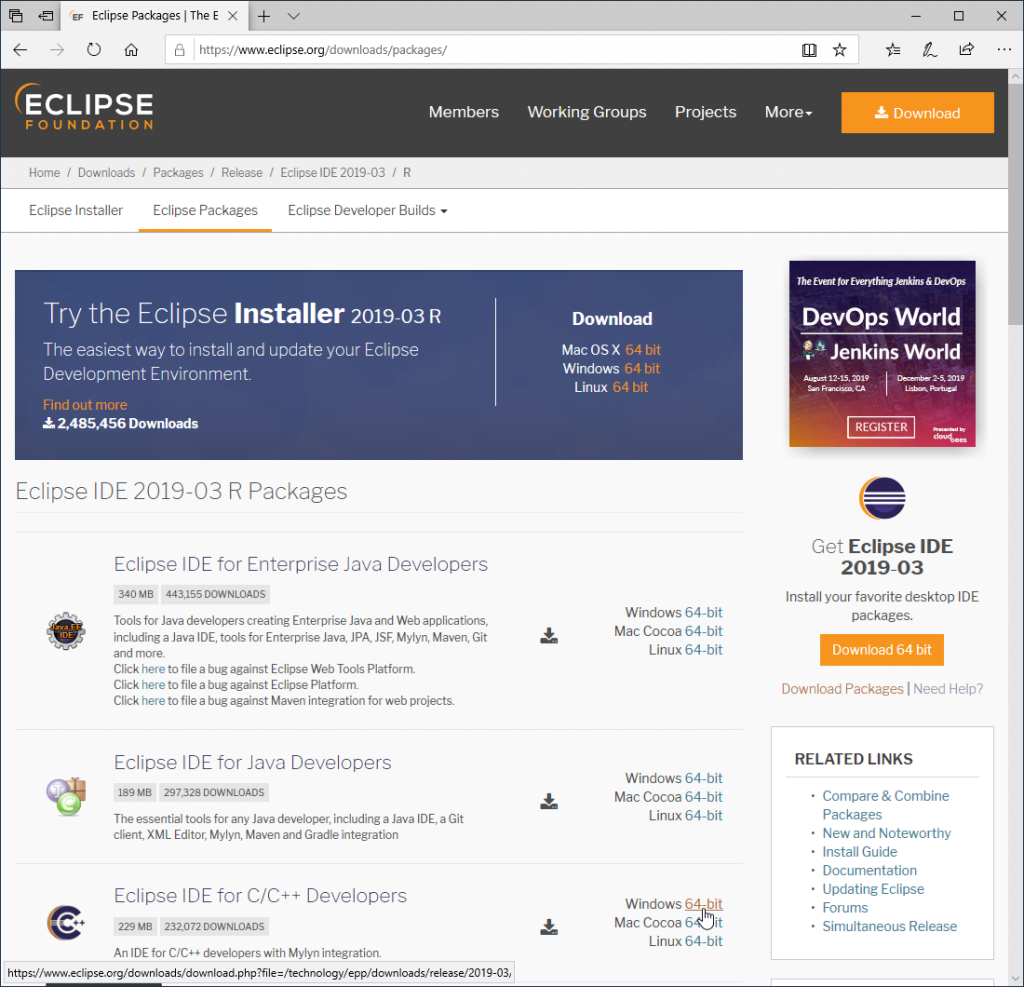 https://distortos.org/wp-content/uploads/2019/06/toolchain-win10-eclipse-download-2-150x145.png 150w, https://distortos.org/wp-content/uploads/2019/06/toolchain-win10-eclipse-download-2-300x289.png 300w, https://distortos.org/wp-content/uploads/2019/06/toolchain-win10-eclipse-download-2-768x740.png 768w, https://distortos.org/wp-content/uploads/2019/06/toolchain-win10-eclipse-download-2.png 1100w" alt="" width="1024" height="987" class="wp-image-999" style="box-sizing: inherit; border: 0px; height: auto; max-width: 100%; vertical-align: middle; display: block; width: auto;" loading="lazy" data-id="999" data-link="https://distortos.org/?attachment_id=999" />
https://distortos.org/wp-content/uploads/2019/06/toolchain-win10-eclipse-download-2-150x145.png 150w, https://distortos.org/wp-content/uploads/2019/06/toolchain-win10-eclipse-download-2-300x289.png 300w, https://distortos.org/wp-content/uploads/2019/06/toolchain-win10-eclipse-download-2-768x740.png 768w, https://distortos.org/wp-content/uploads/2019/06/toolchain-win10-eclipse-download-2.png 1100w" alt="" width="1024" height="987" class="wp-image-999" style="box-sizing: inherit; border: 0px; height: auto; max-width: 100%; vertical-align: middle; display: block; width: auto;" loading="lazy" data-id="999" data-link="https://distortos.org/?attachment_id=999" /> -
 https://distortos.org/wp-content/uploads/2019/06/toolchain-win10-eclipse-download-3-150x145.png 150w, https://distortos.org/wp-content/uploads/2019/06/toolchain-win10-eclipse-download-3-300x289.png 300w, https://distortos.org/wp-content/uploads/2019/06/toolchain-win10-eclipse-download-3-768x740.png 768w, https://distortos.org/wp-content/uploads/2019/06/toolchain-win10-eclipse-download-3.png 1100w" alt="" width="1024" height="987" class="wp-image-1000" style="box-sizing: inherit; border: 0px; height: auto; max-width: 100%; vertical-align: middle; display: block; width: auto;" loading="lazy" data-id="1000" data-link="https://distortos.org/?attachment_id=1000" />
https://distortos.org/wp-content/uploads/2019/06/toolchain-win10-eclipse-download-3-150x145.png 150w, https://distortos.org/wp-content/uploads/2019/06/toolchain-win10-eclipse-download-3-300x289.png 300w, https://distortos.org/wp-content/uploads/2019/06/toolchain-win10-eclipse-download-3-768x740.png 768w, https://distortos.org/wp-content/uploads/2019/06/toolchain-win10-eclipse-download-3.png 1100w" alt="" width="1024" height="987" class="wp-image-1000" style="box-sizing: inherit; border: 0px; height: auto; max-width: 100%; vertical-align: middle; display: block; width: auto;" loading="lazy" data-id="1000" data-link="https://distortos.org/?attachment_id=1000" />
После завершения загрузки извлеките пакет куда-нибудь - как обычно, старайтесь не слишком изобретательно подходить к пути. Вы можете запустить программу, запустив eclipse.exe файл из извлеченной папки.
